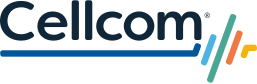With all the photos, videos, apps and other information we have on our phones today, it is important to backup your device to make sure the content significant to you never gets lost. Follow the below steps to backup your content:
iPhone Backup and Restore Information
Android Backup and Restore Information
If you need assistance with backing up your device, visit a local Cellcom store or contact us.