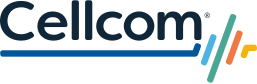myCellcom FAQs
What is myCellcom?
myCellcom is a free service that provides you with access to valuable information about your account, including:
- A summary of recent invoices
- Minutes, messages, data used since the close of your last billing cycle
- The ability to make a one-time payment online
- Establish a recurring payment using a debit/credit card or checking or savings account
- View up to 3 months of call, message and data detail
- Reset voicemail PIN
- Increase your data plan
- The ability to set Usage Controls.
How do I get an account password?
A myCellcom account password is created when registering for a myCellcom account. If you forgot your password you can use the forgot password option.
Is there a charge for the myCellcom app?
No, this app is free to Cellcom subscribers.
How to Videos - myCellcom
Can I request a temporary password via the myCellcom app if I have forgotten mine?
Yes. Simply tap "forgot password" on the log in screen.
How do I access myReferrals in myCellcom?
- Log into your myCellcom account and select myReferrals
- Choose I want to refer someone to Cellcom
- Enter your information and share your referral code with friends, family, or co-workers
How do I check how many minutes I have used?
The landing page and myUsage section of myCellcom will both display your minutes, messages, and data used since the close of your last billing cycle. Depending on your user type, you may only have access to information specific to your own line of service.
How do I increase my data bucket size on the myCellcom app?
On the main plan screen, tap on the more options icon, then "Increase Data Plan". You will then be taken to a screen where you will be able to choose from different data options along with the duration of months you would like to continue with the increased data option. Once you have chosen the data amount and duration of time, tap on "Ok" or "Save".
How do I make a payment on the myCellcom app?
To make a payment, from the main menu screen, tap Make a Payment. The initial myPayment screen provides current balance information. To continue, tap Make Payment. To pay with a credit card, tap Pay with Credit Card under Payment Information. Fill in the requested information. The app preselects paying the account balance, but you can change that to just pay the past due amount or a specific amount. When complete, tap Continue. Confirm the information is correct, then tap Submit Payment. Next, you will go to the successful payment screen letting you know that your payment was successfully posted to your account. Tap Done to go back to the main menu.
To make a payment with a checking or savings account, from the myPayment screen, tap Pay with Checking or Savings Account. Select if you are paying with Checking or Savings. Fill in the requested information. The app preselects paying the account balance, but you can change that to just pay the past due amount or a specific amount. When complete, tap Continue. Confirm that the routing number, account number and payment amount is correct and tap Submit Payment. Next you will go to the successful payment screen, letting you know that your payment was successfully posted to your account. Tap Done to go back to the main menu.
Please note that your payment may not reflect until your next billing cycle.
How do I schedule a Usage Block on the myCellcom app?
To schedule a Usage Block, after logging into the account, tap on the "More" button and choose Usage Blocks. This will bring you to the Set Usage Blocks screen. Here you will be able to block data, text, or voice services immediately by tapping on the sliding bar or you can schedule a date for the services to be blocked by tapping on the Schedule Block Dates sliding bar and entering a start and end date.
How do I set Usage Limits on the myCellcom app?
To schedule Usage Limits, after logging into the account, tap on the "More" button and choose Usage Limits. This will bring you to the Set Usage Limits screen. Here you will be able to; enter the amount of data you want to allocate to the line by tapping on the sliding bar and entering the amount of data you would like to limit. You can also select what to do when the line reaches its data usage limit. Either leave the sliding bar at Notify Only or tap the sliding bar to change to Notify and Block the line that is approaching its allocated limit.
How do I sign up for myCellcom?
Signing up for myCellcom is easy using either the web portal or mobile app. If using the web portal, go to www.cellcom.com/mycellcom, click on "Register Now" and follow the prompts to complete registration.
Via the mobile app, first download the app from the App Store or the Google Play store. Once downloaded on your mobile device, open the app and tap on "Register" on the log in screen and follow the prompts.
How do I view my bill on the myCellcom app?
To view invoice information, from the main menu screen, tap My Bill. The myBill page provides an account summary, balance/payments received and current charges and credits. Note: myInformation only users will only be able to view their portion of the bill.
How do I view my plan on the myCellcom app?
To view your plan information, from the main menu screen tap myPlan. All plans for the account will appear. Choose the plan you want to view by tapping in it. All lines on the plan chosen will appear. Tap a specific wireless number for plan information. The myPlan page provides an overview of the rate plan and features for each wireless number on an account. Note: "My Information Only" (MIO) users will only be able to view their wireless number.
How do I view usage on the myCellcom app?
Talk, text, and data usage can be viewed from the main landing screen or by clicking on your plan name.
How will I know my data increase went through on the myCellcom app?
Once you submit your changes, you will then receive a data increase confirmation. Read through the text and tap on "cancel" if you would like to go back or "submit" if you agree with the terms and would like to proceed with your data increase.
I am an add-a-line on a MobileTies or USAmerica (or other non-Share plan). Why does it say I have 0 plan minutes?
All add-a-lines will show '0' plan minutes available unless you have added a feature, such as Free Incoming to your line. This is because you share the unused minutes with the primary line on your account.
I am on a family account. Will the usage information that is displayed be for my mobile number or for the entire account?
If you share, the usage bar will show a two-tone bar with your usage and the cumulative usage of all lines on the account. Above the progress bar is the numerical representation for the estimated usage and monthly plan amounts. If the monthly plan amounts are shared among all lines on your account, it will provide your usage denoted as myUsage, the account usage and the monthly plan amount. "My Information Only" (MIO) users can only view usage on their own line of service.
I have reached my monthly plan allotment on talk, text or data, but I did not receive a notification. Why?
You may have turned off usage notifications in either the myCellcom app or on the myCellcom website. To turn it back on via the app:
- Go into the myCellcom app on your device
- From the main menu screen, tap Settings
- Tap Manage Notifications
- In the myNotifications screen, tap On by notifications and select who should receive text messages and email messages.
- To save the changes, tap Save
You will now receive usage notifications when you are approaching or go over plan amounts. Note: Only the FRP on the account can manage usage controls.
To get into the myCellcom app, I need to enter my username and password. Where do I get that?
Your username and password are created when you register your myCellcom account. Register your account by visiting www.cellcom.com and clicking "Register Now" or in the mobile app click "Register". Follow the prompts for account creation. Your username and password are the same for the web portal and the mobile app.
Under myUsage, my plan minutes do not match what is included with my calling plan. Why?
Plan Minutes will show the number of free minutes available with your plan. If you have added a feature to increase the plan minutes that came with your plan, the Plan Minutes will reflect that feature. For example, a person on the US America plan adds the Unlimited Cellcom-to-Cellcom feature; the Cellcom-to-Cellcom plan minutes will show as unlimited.
What devices and operating systems are compatible with the myCellcom app?
The myCellcom app is available on smartphones with Android and iOS operating systems.
- Apple devices — Available on iOS 8.0 and above.
- Android devices — Available on OS 4.0.3 and above.
What is the myCellcom app?
The myCellcom app will allow smartphone users to get usage and account information on the go. With the myCellcom app, you can:
- View your talk, text and data usage
- View plan information
- View bill information
- Make a payment
- Contact Cellcom
- Manage usage notifications
- Block/Unblock Services
- Manage Usage Limits
- Increase Data Buckets
- Request a Temporary Password
- Signup for a myCellcom Account
Where do I go to download the myCellcom app?
You can download the app by clicking here or from your smartphone using Google Play or the App Store.
Where do I go to set Usage Controls in the myCellcom app?
To access the Usage Control functions within the myCellcom app, after logging into the account, tap on the "More" button. Here you will be able to set Usage Blocks for data, text or talk or set Usage Limits (paid feature). Note: not all user types can manage usage controls.
Why can’t I view the myReferrals tab under myCellcom account?
Check to see if you are eligible to participate in the myReferrals program. Prepaid PayGo customers, select Employee, and Lifeline accounts are not eligible to participate in the referral program.